

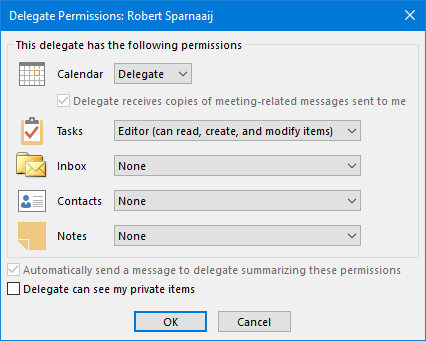
- Out look calendar delegation permissions reset how to#
- Out look calendar delegation permissions reset full#
Out look calendar delegation permissions reset how to#

If you want to send a notification message to your new delegate, click the check box Automatically send a message to delegate summarizing these permissions.If you want your delegate to receive copies of your meeting-related notifications (so that the delegate will also be notified of any new meetings and can "Confirm" or "Decline" meetings on your behalf), grant Editor permissions and click the check box Delegate receives copies of meeting-related messages sent to me.
Out look calendar delegation permissions reset full#
Reviewer - (Delegate can read items in the folder, but can't make changes)Īuthor - (Delegate can read items and create new items in the folder)Įditor - (Delegate has full access to read, create, and modify items in the folder) None - (Delegate has no access to the folder) Choose from the following Permission levels: On the "Delegate Permissions" screen, select the desired permissions for each of your folders (Calendar, Tasks, Inbox, Contacts, Notes and Journal).Type the person's name you wish to add, click the arrow key to search, select the name, and click the Add button.Select File | Account Settings | Delegate Access.If one Delegate accepts the meeting request and the other Delegate deletes the meeting request, the meeting WILL remain on the Designee’s calendar.
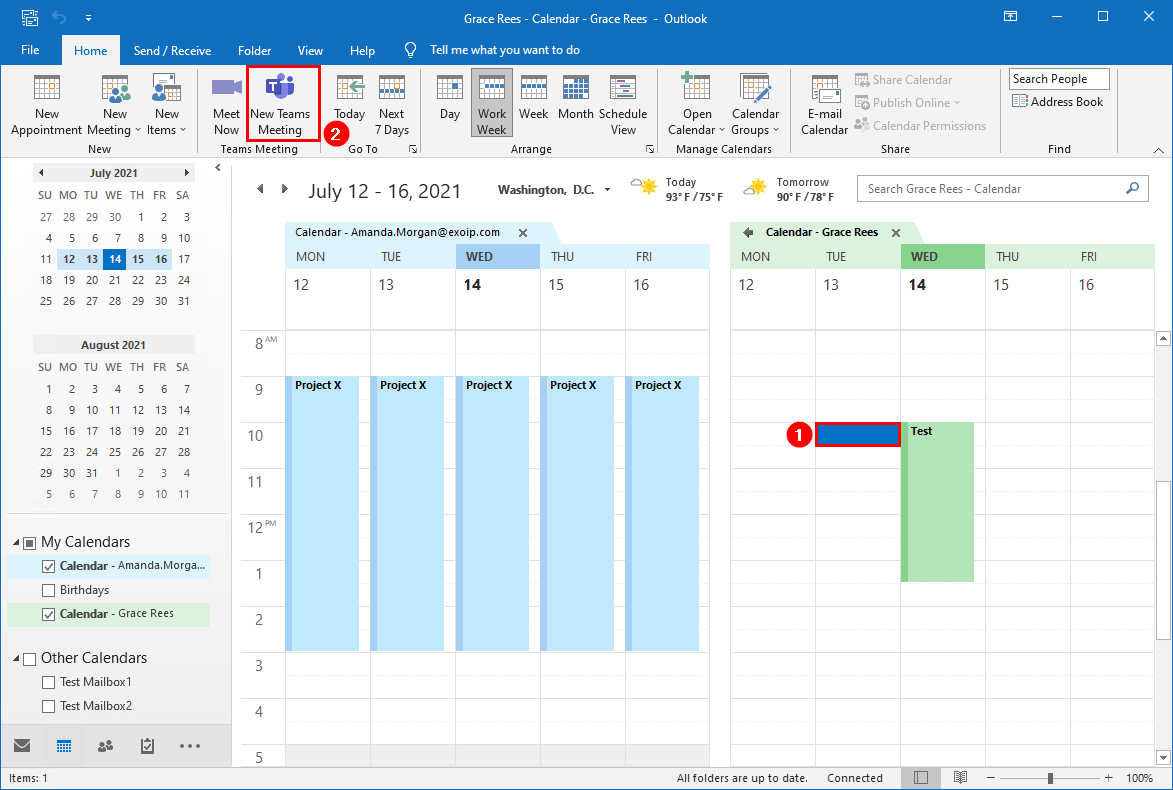
The other Delegate may want to move the meeting related messages to a separate folder or just delete them. However, that being said, if a person has more than one Delegate, we recommend that only one of the Delegates handles the meeting related messages. Note Regarding Multiple Delegates Handling Meeting Related Messages - It is not recommend to have more than one Delegate. However, to mark your time as free, right-click on the meeting and set Show Time As = Free. Note: As the Organizer of a meeting you are a required attendee and cannot remove yourself. With Folder Permissions you can give different permissions based on your needs. If you would just like to share your Outlook Calendar, Tasks, Inbox, Contacts, Notes, or Journal with other Office 365 users so they can see your availability, you should use "folder permissions" instead of Delegates. To work as a delegate, another Office 365 user needs to give you permission. A manager and delegate should not be configured as delegates for each other - only one should be a delegate. When using Delegates, limit the number of delegates to one or two people. For example, a manager wants their assistant to process all meeting requests on their behalf. Delegates should be used when a person will need to receive/process meeting requests on someone’s behalf.


 0 kommentar(er)
0 kommentar(er)
